NAMA KELOMPOK:
-NABIL HAMZAH AL-BANTANI
-NESHA
Laporan
1.Pemaparam penggunaan Remote Desktop dan Teamviewer
2.Perbandingan Remote Desktop dengan Teamviewer
mari kita mulai......
1.PEMAPARAN PENGGUNAAN REMOTE DESKTOP DAN TEAMVIEWER
A.CARA MENGGUNAKAN REMOTE DESKTOP
Untuk menggunakan fitur remote desktop ini, komputer yang mengatur dan yang di atur harus terkoneksi dengan jaringan (LAN/Internet) yang sama, sedangkan pada artikel kali ini kita akan membahas yang menggunakan LAN, oleh karena itu pastikan kedua komputer terhubung di dalam jaringan LAN yang sama, berikut adalah caranya.
Pada komputer yang ingin diremote
Remote desktop bisa mengakses komputer lain asalkan komputer yang ingin diremote
tersebut telah mengijinkan agar komputernya diremote. Oleh karena itu kita harus mengatur terlebih dahulu agar komputernya bisa diremote oleh komputer yang ingin meremote komputer tersebut. Ikuti langkah-langkah berikut ini.
1. Buka Windows Explorer, kemudian klik kanan pada This PC atau Computer untuk Windows 7, kemudian pilih Properties.
2. Kemudian akan muncul window System, klik pada Advanced system settings,
3. Muncul lagi window System Properties, pindah ke tab Remote, kemudian centang pada Allow Remote Assistance connections to this computer dan Allow remote connections to this computer, jika sudah klik pada OK.
Langkah tambahan
Ulangi lagi langkah ke-1 di atas, kemudian pada window System catat nama komputer yang ada pada Computer name.
Catat nama user, anda bisa melihatnya dengan menekan tombol Start.
Ulangi lagi langkah ke-1 di atas, kemudian pada window System catat nama komputer yang ada pada Computer name.
Catat nama user, anda bisa melihatnya dengan menekan tombol Start.
Catat local IP Address, dengan membuka cmd kemudian tulis ipconfig dan tekan Enter. IP address bisa dilihat pada IPv4 Address.
INFORMASI: Anda harus memberi password pada komputer yang ingin diremote, jika sudah ada maka anda tidak usah memberi password lagi.
Pada komputer yang meng-remote
Setelah itu kita sudah bisa untuk meng-remote komputer yang kita atur tadi dengan komputer kita. Sebelum itu, kedua komputer tersebut harus berada pada jaringan LAN yang sama, jika tidak maka komputer tersebut tidak bisa diremote. Berikut adalah langkah-langkah untuk meng-remote komputer yang tadi.
1. Buka run kemudian tulis mstsc, kemudian klik OK/Enter.
2. Kemudian akan muncul window Remote Desktop Connection, klik pada Show Options,
3. Lalu, isi kolom Computer dengan IP Address yang sudah dicatat tadi. Isi juga kolom User namedengan Nama komputer\nama user yang sudah dicatat tadi, kemudian klik Connect.
4. Pada dialog Enter your credentials, isikan password komputer yang ingin diremote, kemudian klik OK.
5. Jika ada dialog The identity of the remote cannot be verified. Do you want to connect anyway, klik saja pada Yes.
6. Kemudian anda akan tersambung, dan bisa mengatur komputer yang di-remote layaknya duduk langsung di depan komputer tersebut.
B.CARA MENGGUNAKAN TEAMVIEWER
Download dan Mengisntall teamveaver di PC
- Jalankan teamveaver (pihak peremote) dan juga buka teamveawer (pihak diremote) . kemudian (pihak peremot) menulis "ID partner" milik si (pihak diremote) lalu klik "conect to partner"
- ketika masing masing teamveawer berjalan maka (pihak peremote) 1. gambar 1 adalah tombol untuk menghubungkan atau memutuskan koneksi temaveawer klik "konect" atau abort connection jika sudah selesai . lalu (pihak diremote) memberitahukan ID dan password yang muncul di aplikasi teamveawer milik nya, (pihak peremote) kemudian mengisikan password saat teamveaver meminta memasukkan passwordnya lihat pada nomer 2. silahkan isi dengan pasword milik (pihak diremote). lalu klk "log on".
- Gambar di bawah iniadalah gambar ketika proses masuk ke dalam PC (pijak diremote) , karena saya menggunakan screen capture maka muncul pesan seperti gambar di bawah ini. namun jika sobat tidak menjalankan program seperti saya biasanya tidak muncul pesan seperti di bawah ini.
- Nah..disini (pihak peremote) sudah sukses masuk ke dalam PC pihak diremote. seperti yang sobat lihat bahwa peremote menggunakan windows XP sedangkan yang di remote menggunakan windows 8,
- Ketika dalam proses meremote pihak peremot akan leluasa mengendalikan PC pihak di remote di dalam jendela gambar 1, sedangkan jika ingin menggunakan PC milik pihak peremot sendiri silahkan jendela bagian 1 di minimize dahulu atau bagian gambar 2.
- Jika sudah selesai melakukan remote dekstop nya, silahkan putuskan koneksi nya dengan abort connection, atau juga bisa lewat memutuskan koneksi internet. ketika ingin masuk lagi silahkan ulang seperti awal lagi.
- Kalau yang ini kita akan mengalihkan fungsi teamviwernya, Jika sobat ingin melakukan file transfer memakai teamviewer caranya bisa sedikit merubah setting pada teamviewernya pada "file transfer"
- Ubah koneksinya yang semula remote menjadi "file transfer"
- Kemudian setelah terhubung silahkan drag dan drop dari jendela PC pihak diremote nomer 1 ke pihak peremote bagian nomer 2, dan tentu saja kecepatan transfer ini tak secepat biasanya tergantung dari speed koneksi internetnya.
- Selamat mencoba,
2.PERBANDINGAN REMOTE DESKTOP VS TEAMVIEWER
A.REMOTE DESKTOP

Kelebihan
:
- Mudah digunakan karena sudah ada di setiap sistem operasi windows.
- Bisa mengendalikan jarak jauh dengan syarat kedua PC saling terkoneksi ke jaringan.
- Mampu mematikan dan menghidupkan PC secara remote.
- Memanipulasi data suatu PC dengan mudah
- Bisa berbagi file melalui sharing data
- Keamanan sangat terjamin karena PC client tidak akan bisa memanipulasi data seluruh data server kecuali data yang di sharing oleh server.
- Ada yang berperan sebagai client dan server
- Bisa digunakan dalam jaringan yang berbeda asalkan ada koneksi internet..
Kelemahan
:
- Dari hasil percobaan, PC akan terasa sedikit lebih berat atau lambat
- Perlu mengetahui password komputer yang akan di remote
B.TEAMVIEWER

Kelebihan
:
- Mudah untuk digunakan walaupun dengan jangkauan jarak yang cukup jauh selama suatu PC masih terkoneksi pada suatu jaringan.
- Nyalain-matiin PC secara remote.
- Mengontrol penuh terhadap mouse dan keyboard
- Memanipulasi data suatu PC dengan mudah
- Memiliki fitur video call yang memungkinkan setiap user dapat saling berkomunikasi melalui camera
- Memiliki fasilitas chatting
- Bisa mengontrol penuh seluruh aktifitas pada suatu PC
Kekurangan
:
- Dari segi keamanan aplikasi ini sangatlah kurang karena setiap orang bisa mengakses PC kita jika mereka mengetahui username dan password pada PC kita.
- Tidak bisa membedakan antara client dan server karena setiap PC dapat berperan sebagai clien sekaligus server.
- Loadingnya lebih lambat
- Hanya bisa digunakan bila dua komputer yang akan digunakan ada dalam sebuah jaringan yang sama.
















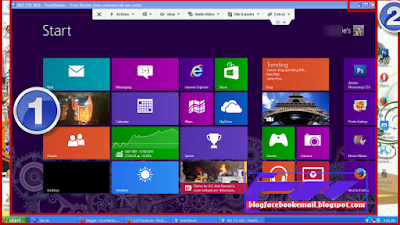


Comments
Post a Comment